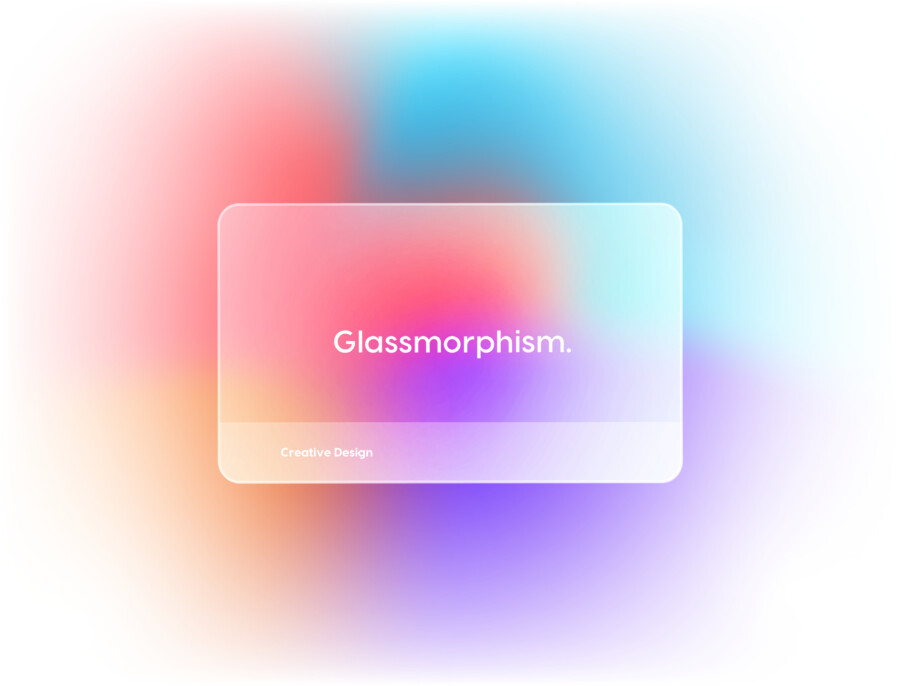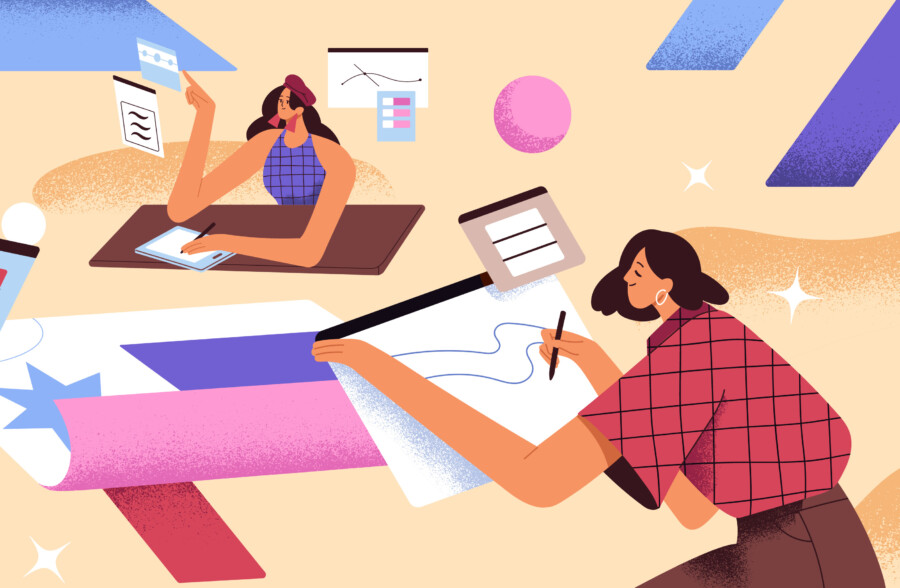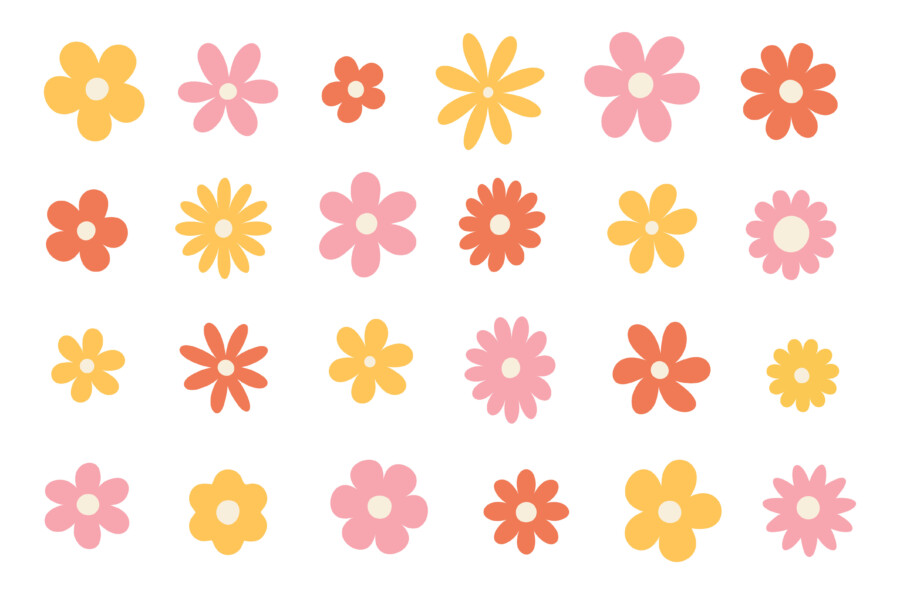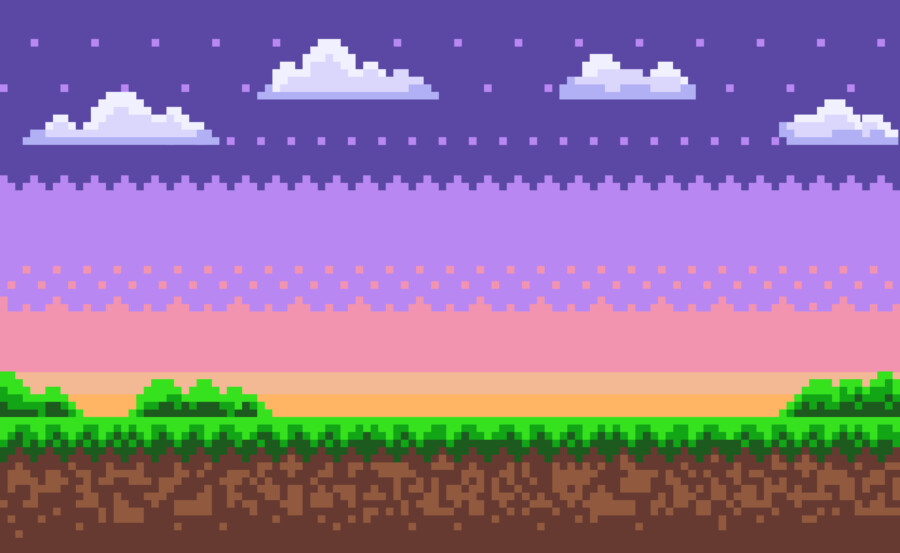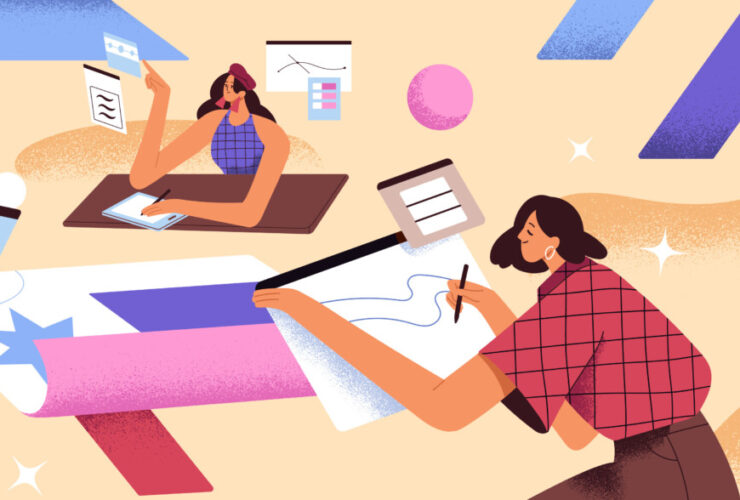ネオン文字やネオン加工は一見難しそうに感じるかもしれませんが、実は意外と簡単に作成することができます。
この記事では、PhotoshopとIllustratorを使ってネオン風デザインを作成できるようになる初心者向けチュートリアル動画を4つ紹介します!
なぜ「ネオン表現」は魅力的なのか?
ネオンは、都会の夜を彩る鮮烈な光や、クラブやイベントのサインなどでおなじみのエフェクトです。独特の光沢とカラーリングは、デザインに華やかさや近未来感をプラスし、見る者の視線を一瞬で奪います。ブランド広告やポスター、Webバナーにも応用可能で、デザイン・作品に「特別な雰囲気」を加えるのにぴったりなエフェクトです。
Illustratorでネオン文字を作る方法
こちらの動画では、Illustratorを使用してネオン文字を作成する方法を紹介しています。作成手順は以下の通りです。
①テキストを作成し、そのテキストに白い塗りつぶしを追加します。
②「ガウスぼかし」効果を適用し、テキストのエッジを柔らかくします。これにより、光がぼんやりと広がるエフェクトを表現します。
③ネオン効果の中心部分に白い内側の光を追加して、さらにリアルなネオン効果を作り出します。
一度作成したネオンの表現は「グラフィックスタイル」として保存しておけば、他のテキストやオブジェクトにも応用できます。
ワンポイントアドバイス
- ネオンといえば、蛍光色やビビッドカラー(ピンク、シアン、ライムグリーンなど)が定番。文字の太さがあるフォントを選ぶと、ネオンの光が際立ちます。
- 背景を暗めにすると、よりネオン感が引き立ち、全体的にドラマチックな印象に。
Photoshopでネオン文字を作る方法
こちらの動画では、Photoshopを使用してネオン文字を作成する方法を紹介しています。作成手順は以下の通りです。
①テキストを「スマートオブジェクト」に変換します。
②「ぼかし」効果を適用し、複数のレイヤーを重ねていきます。これにより、ネオン特有の輝きを表現できます。
③「グラデーションマップ」を使用して、テキストの色を調整します。ネオンの典型的な色である青を追加することで、リアリティを高めます。
④「オーバーレイブレンドモード」を適用し、ネオンの輝きを強調します。
⑤「ノイズ」を追加して、より質感のある仕上がりを表現します。
ワインポイントアドバイス
- レンガ壁やコンクリート壁などのテクスチャ画像を背景に追加すると、まるで本物のネオンサインが壁に取り付けられたようなリアリティを演出できます。
- ノイズを微量に加えるだけで、光源の揺らめきを感じさせ、より生々しい表現に仕上がります。
Photoshopで靴にネオン加工を施す方法
こちらの動画では、Photoshopを使用して写真にネオン加工を施す方法を紹介します。上記で紹介したネオン文字の応用として、靴の画像にネオン効果を加えていきます。作成手順は以下の通りです。
①靴の輪郭に沿ってネオン効果を追加します。
②ペンツールを使用して輪郭をトレースし、そのパスに沿って光のエフェクトを適用します。
③地面に反射したネオンの光を追加し、写真にリアリティを出します。
応用ヒント
- 靴だけでなく、スマホケース、アクセサリー、プロダクト写真などにも応用可能。
- 商品写真にネオン効果を加えると、広告バナーやSNS投稿で目を引く訴求力がアップします。
Photoshopで人物写真にネオン加工を施す方法
こちらの動画では、Photoshopを使用して人物写真にネオン加工を施す方法を紹介しています。スポーツブランドや音楽イベントのポスターのようなオシャレな表現方法を学べます。作成手順は以下の通りです。
①ネオン効果を加えた三角形のオブジェクトを作成します。
②切り抜きツールを使って、写真から女性を切り抜きます。
③①で作成したネオン効果を組み合わせて、全体のビジュアルを調和させます。
④女性の顔に反射したネオンの光を追加し、写真にリアリティを出します。
デザイン全体の統一感を高めるコツ
- ネオン効果を追加した形状や文字の色味を、人物の衣装や背景のカラーとリンクさせることで、全体に統一感が出ます。
- 光源となるネオンと肌の反射を調整することで、被写体とデザインが自然に馴染み、完成度がグッと向上します。
おわりに
今回は、PhotoshopとIllustratorを使用してネオン文字やネオン加工を作成するチュートリアル動画を4つ紹介しました。どの動画もわかりやすく解説しているため、初心者でも手軽に実践できます。
ネオン効果は、ほんの少しの工夫でデザイン全体の印象を激変させる強力な手法です。紹介した手順をマスターすれば、広告、ポスター、商品画像、人物写真など、さまざまなビジュアルにインパクトと洗練された雰囲気をもたらせます。デザインの可能性を広げるため、ぜひこれらのテクニックを試してみてください!
YouTubeの自動翻訳字幕機能を使うことで、どの動画も日本語字幕で視聴可能です。※自動翻訳のため一部の情報に誤訳や不正確な情報が含まれる可能性があります。Adobeの公式情報などもあわせてご確認いただくことを推奨します。
【設定方法】
①右下の歯車マークを選択
②一旦、字幕は英語を選択します。
③もう一度字幕の設定に行き、「自動翻訳」を選択します。
③スクロールして、日本語を選択すると字幕が日本語表示になります。
↓↓↓ デザイン外注をご検討の方へ ↓↓↓