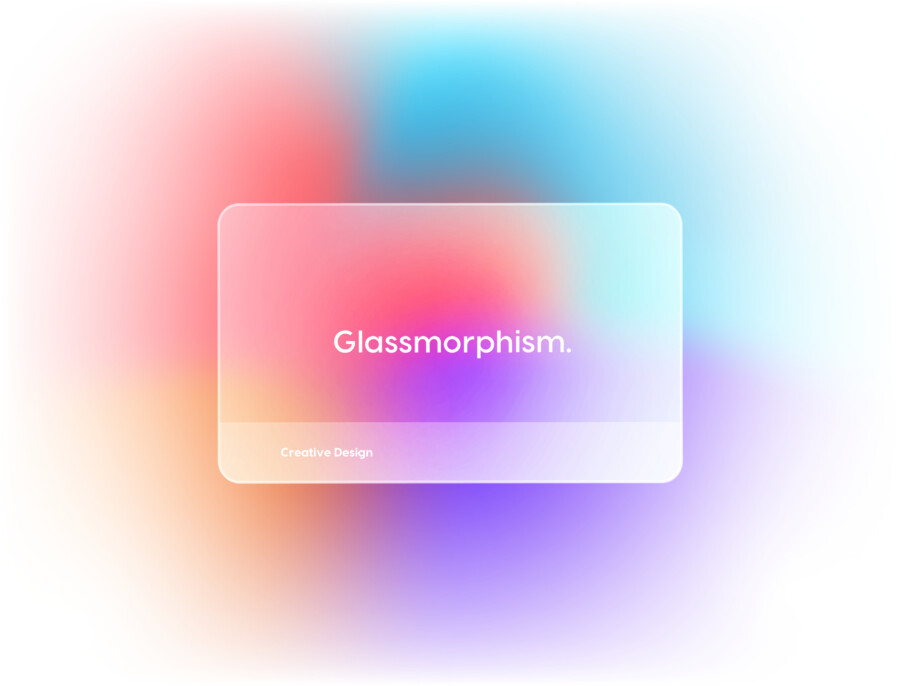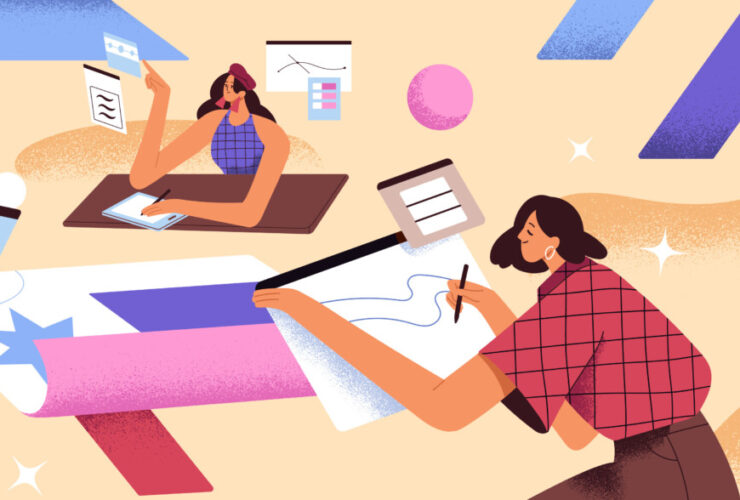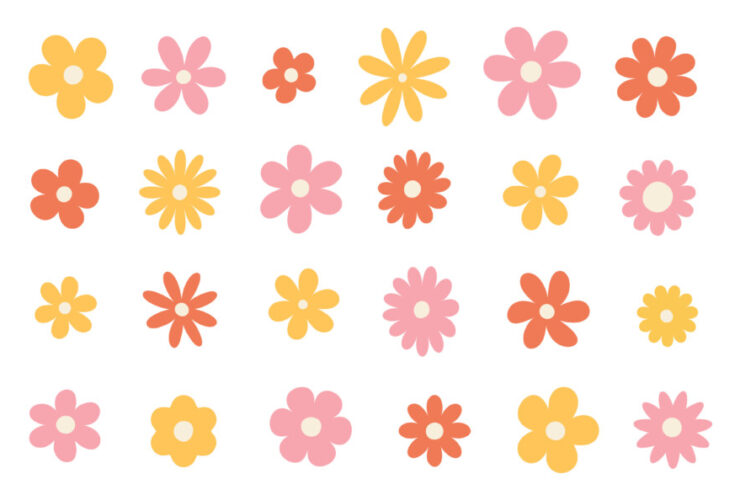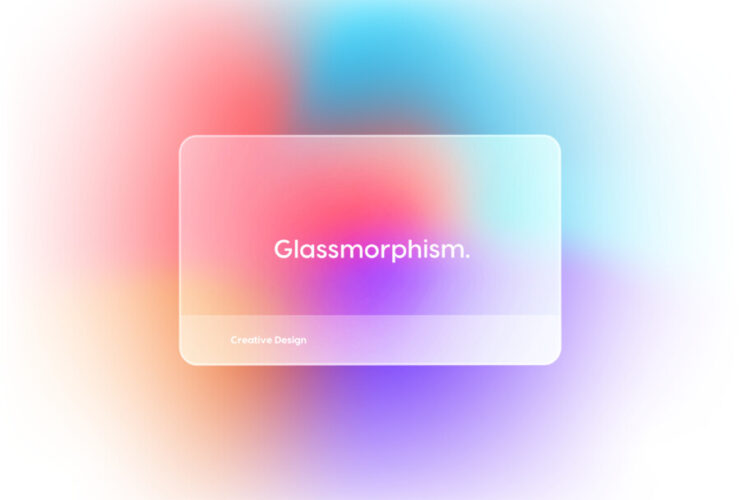Photoshopでは、写真の時間帯や季節を自由に変えることも可能です。この記事では、写真の時間帯や季節を変えるチュートリアル動画を4つご紹介します!
撮影した写真が、もう少しドラマチックだったら…と感じたことはありませんか?背景の空模様や日の光、木々の色合いは、被写体の印象を大きく左右します。朝焼けや夕暮れ、雪景色や秋の紅葉など、特定の季節や時間帯を再現できれば、プレゼン資料・広告ビジュアル・SNS投稿用写真など、様々な場面で見た目のインパクトを強化できます。
Photoshopの高度なツールやフィルターを駆使すれば、実際に足を運んだり、時間を待たずに理想的なシチュエーションを演出できます。
朝に撮影した写真を「夜」にする方法
こちらの動画では、朝に撮影した写真を夜の雰囲気に変える方法を解説しています。
夜の雰囲気を作り出すための操作方法は以下の2ステップです。
①青空を夜空の写真に置き換える
②色調補正の中にある「カラールックアップ」機能を使用し、「3D LUTファイル」から「NightFromDay.CUBE」を選択する
これらのステップで、朝の写真が夜景に変身します。(影を消すとより良くなりそうですね)
ポイント:追加の演出で夜の臨場感UP
- 星や月のブラシを使って空に微細なディテールを加えると、夜空のリアリティが増します。
- 窓から洩れる光や、街灯の微かな明かりを足せば、単純な夜景以上のストーリー性を生み出せます。
夜に撮影した写真を「朝」にする方法
こちらの動画では、夜に撮影した写真を朝の雰囲気に変える方法を解説しています。具体的な手順は以下の通りです。
①メニューバーの「イメージ」から「色調調整」を選び、「シャドウ・ハイライト」で全体の明るさを調整する
②朝の雰囲気を出すため、暖色系の色かぶりを追加する。「フィルター」から「Camera Rawフィルター」を選び、「色温度」をプラスして調整可能
③夜空を青空の写真に変更する
これらのステップで、夜の写真が朝の景色に変わります。
ワンポイントアドバイス:太陽光と影の表現
- 朝は低い位置からの柔らかな光が特徴。明るさを上げるだけでなく、陰影を微妙に調整し、被写体の角度に合わせた影をつけると、より自然な朝の光景を再現できます。
- 白い雲や淡いブルーの空を追加すれば、清々しい朝の空気感がアップします。
夏に撮影した写真を「冬」にする方法
こちらの動画では、夏に撮影した写真を冬の風景に変える方法を紹介しています。
2020年10月から導入された「ニューラルフィルター」を活用しましょう。メニューバーの「フィルター」から「ニューラルフィルター」を選び、「風景ミキサー」を開きます。ここで雪山の写真を選択すると、AIが一瞬で冬の風景に変更してくれます。
応用テクニック:雪煙や霜の追加
- 選択範囲やブラシを使い、木々の先端や地面にうっすらと雪をまぶせば、一層リアルな冬景色に。
- 軽くエフェクトや粒子を加えて、雪が舞っているような演出も可能。写真に寒さや静寂感を与えることができます。
建物を廃墟にする方法
こちらの動画では、建物の写真を廃墟のような外観に変える方法を紹介しています。こちらも「ニューラルフィルター」を使用します。
メニューバーの「フィルター」から「ニューラルフィルター」を選び、「風景ミキサー」の中から「緑の生い茂る山道」の風景を選択します。
これにより、建物は一瞬で荒廃した廃墟のような外観に変わります!
追加の工夫:苔やツタ、割れた窓で雰囲気倍増
- レイヤーマスクとブラシを使って、壁面に蔦や苔のテクスチャを足すと、さらに荒廃感が増します。
- 割れた窓ガラスや崩れた屋根のディテールを追加すれば、誰もいない放棄された空間のムードが際立つでしょう。
おわりに
今回は、写真の時間帯や季節を変えるチュートリアル動画を4つご紹介しました。Photoshopの技術を駆使すれば、写真の時間帯や季節を自由自在に変えることが可能です。ぜひご自身の写真でも試してみてください!
どのシーンにも合った時間帯や季節表現を取り入れることで、写真の印象は驚くほど変わります。朝・昼・夕方・夜、そして夏・秋・冬・春といった多彩なバリエーションを巧みに操れば、作品に新たなストーリーや感情を付与できます。今回のチュートリアルを活用し、Photoshopで時と季節を超えたクリエイティブな世界を楽しんでください。
YouTubeの自動翻訳字幕機能を使うことで、どの動画も日本語字幕で視聴可能です。※自動翻訳のため一部の情報に誤訳や不正確な情報が含まれる可能性があります。Adobeの公式情報などもあわせてご確認いただくことを推奨します。
【設定方法】
①右下の歯車マークを選択
②一旦、字幕は英語を選択します。
③もう一度字幕の設定に行き、「自動翻訳」を選択します。
③スクロールして、日本語を選択すると字幕が日本語表示になります。
↓↓↓ デザイン外注をご検討の方へ ↓↓↓