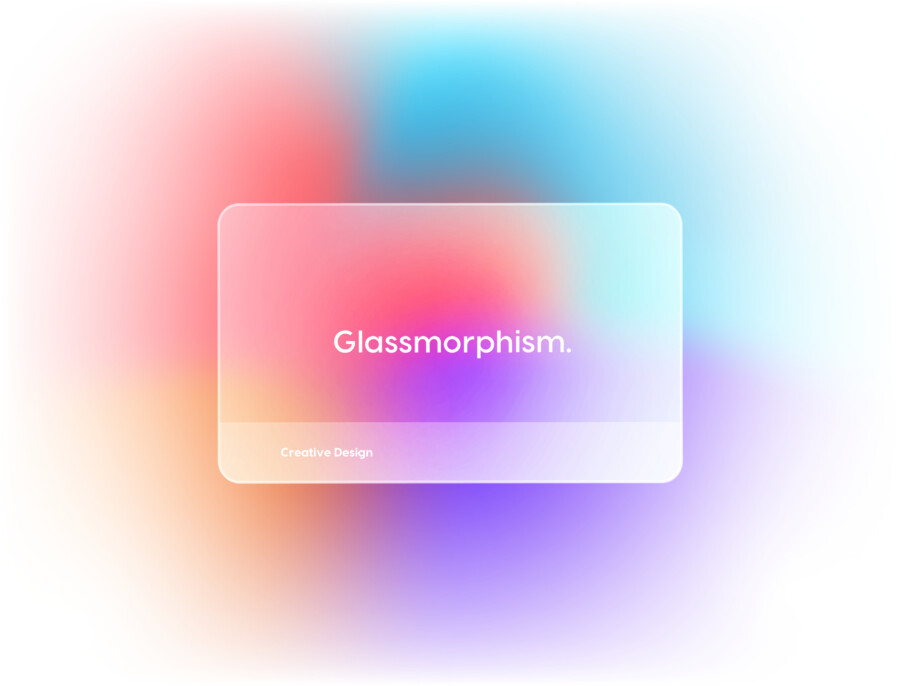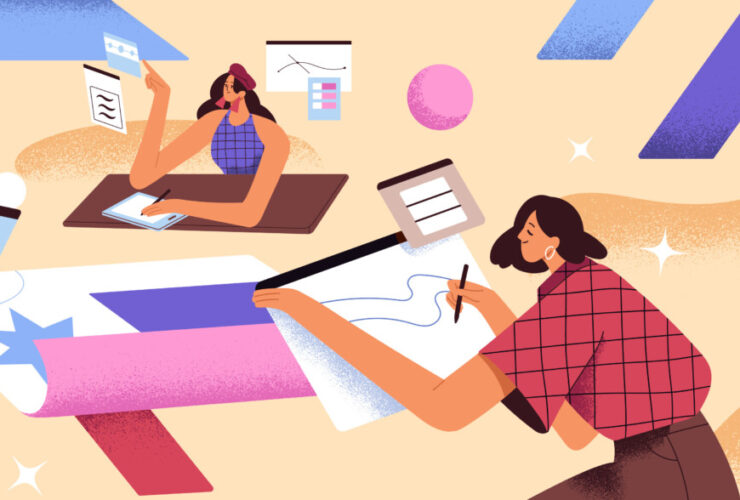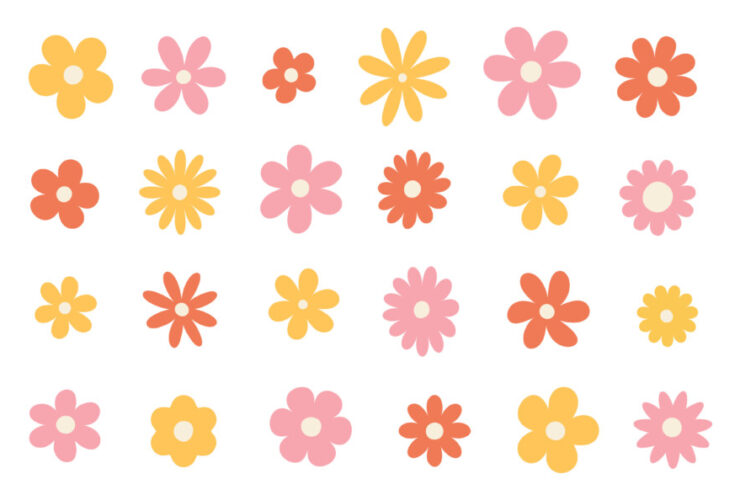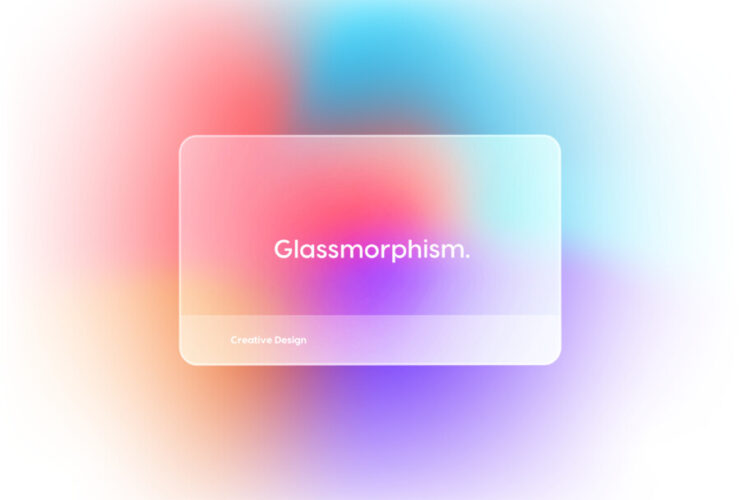Photoshopを使用すれば、髪の増減や肌の質感、瞳の色まで、思いのままに人物を変身させることができます。今回は、人物の各パーツをレタッチする方法を分かりやすく説明しているチュートリアル動画を5つ紹介します!
人物写真は、ポートレート撮影やプロフィール写真、ブランド広告や雑誌カバーなど、多くの場面で使用されます。洗練されたレタッチは、被写体の魅力を最大限引き出すだけでなく、作品全体にプロフェッショナルな印象を与えます。顔の微妙な調整、肌の質感や髪の状態の改善によって、写真は一気にクオリティアップ。今回はそんなスキルを身につけるための必見チュートリアルを集めました。
PhotoshopのAI機能で人物に髪の毛を生やす方法
PhotoshopのAI機能を活用すれば、一瞬で髪の毛を生やすことができます。
こちらの動画では、「生成塗りつぶし」機能で「brown hair(茶髪)」という指示を出し、男性の髪型や髪色を自由にカスタマイズする方法を紹介しています。
このテクニックは、「髪のボリュームを増やしたい」「スタイルを変えたい」というときに役立つでしょう。
応用アイデア:あらゆるヘアスタイルをシミュレーション
- ボブカット、ロングヘア、パーマ、ストレートなど、異なるスタイルを試し、実際に髪を切る前のイメージ確認にも使えます。
- ヘアカラーも思いのままに調整可能。ブラウン以外に、黒、金髪、赤みがかった色など、トレンドカラーにも挑戦できます。
ニューラルフィルター機能で肌の質感をなめらかにする方法
Photoshopのニューラルフィルターを使えば、一瞬で肌をなめらかで綺麗に見せることができます。
こちらの動画では、「ナチュラルフィルター」を使用して肌の質感やなめらかさを調整する方法を紹介しています。
肌の色調整や小じわのリタッチにも最適で、より自然な仕上がりを実現可能です。
ポイント:自然な仕上がりを重視
- 肌を「磨きすぎない」ことが重要。ほんの少しのしわや毛穴を残し、人間らしさや個性を活かすことで、フォトリアリスティックな美しさが際立ちます。
- カラーバランスや露出も微調整し、光の当たり方に応じて効果を最適化すれば、より自然な結果に。
ブレンドを活用して唇に赤いリップをのせる方法
赤いリップは第一印象を大きく左右します。
こちらの動画では、唇に赤塗りベースを適用し「焼き込みカラー」と「レイヤー効果」のブレンドオプションを調整することで、自然な赤いリップをのせる方法を紹介しています。
この方法を使用すれば、リップの色味や濃さも自在に変更可能です。
アレンジの幅を広げるコツ
- 赤リップに限らず、ピンクやコーラル、ヌードトーンなど、多彩なカラーでメイクアップスタイルを試せます。
- 光源や背景色に合わせてリップの彩度を調整すれば、シーン全体のバランスがとれた統一感ある写真に。
色調補正で黄ばんだ歯を白くする方法
色調補正を利用することで、簡単に歯を白く見せることができます。
こちらの動画では、調整レイヤーの「色相・彩度」を使用して、黄ばんだ歯を白くする方法を紹介しています。この方法を使用すれば、過度な白さを避けて写真全体のバランスを保ちながら、歯の色を改善することが可能です。
トータルバランス重視のヒント
- 歯を白くした後、周囲の肌や背景の色調とも整合性を取るようにしましょう。過度に白い歯は不自然になりやすいため、程よい明度を目指すことがポイントです。
- 複数の歯列をレタッチする場合も、均一に調整して自然な笑顔をキープしましょう。
瞳の色を変える方法
瞳の色を変える基本的な方法は、前述の「歯を白くする方法」と似ています。
「色相・彩度」の設定で、瞳の部分に対する彩度のスライダーを調整するだけです。これにより、瞳の色を自然に変更できます。
想像力を刺激する表現
- 青、緑、茶色などの定番カラーだけでなく、紫や淡いピンクなど、ファンタジックな瞳色にもチャレンジできます。
- キャラクターデザインやコスプレ写真など、テーマに合わせて瞳色をカスタマイズすれば、物語性や個性が際立つ仕上がりに。
おわりに
人物のレタッチは、Photoshopを使えばとても簡単です。各パーツを適切にレタッチすることで、写真全体のクオリティを大きく向上させることができるでしょう。
これらのテクニックを活用すれば、被写体の魅力を最大限引き出しながらも、自然で説得力のある表現が可能です。作品のテーマや目的に応じてレタッチ手法をアレンジし、ポートフォリオやSNS投稿で新たなインパクトを与えてみてください。
YouTubeの自動翻訳字幕機能を使うことで、どの動画も日本語字幕で視聴可能です。※自動翻訳のため一部の情報に誤訳や不正確な情報が含まれる可能性があります。Adobeの公式情報などもあわせてご確認いただくことを推奨します。
【設定方法】
①右下の歯車マークを選択
②一旦、字幕は英語を選択します。
③もう一度字幕の設定に行き、「自動翻訳」を選択します。
③スクロールして、日本語を選択すると字幕が日本語表示になります。
↓↓↓ デザイン外注をご検討の方へ ↓↓↓