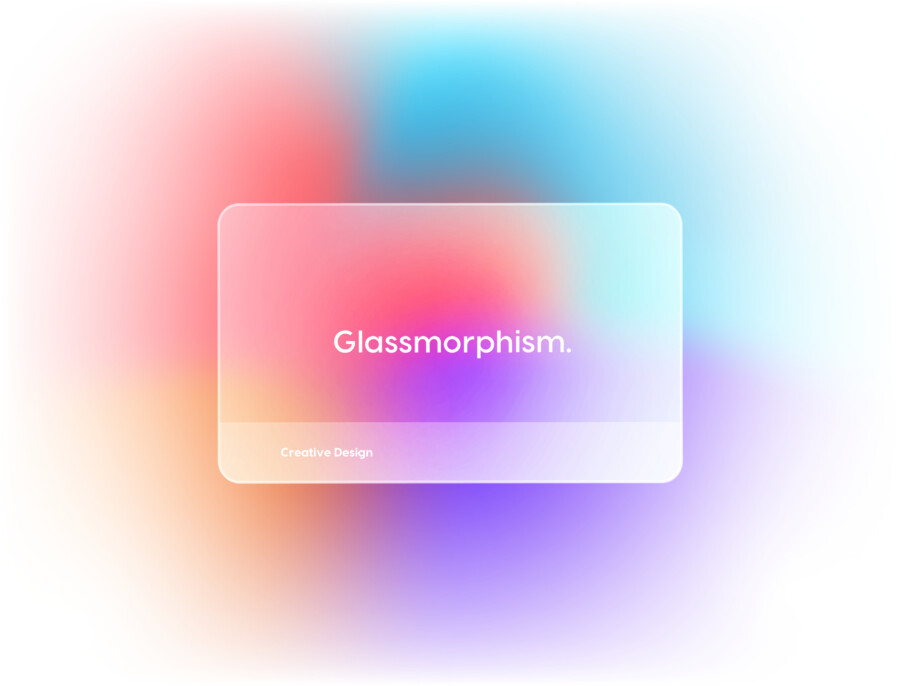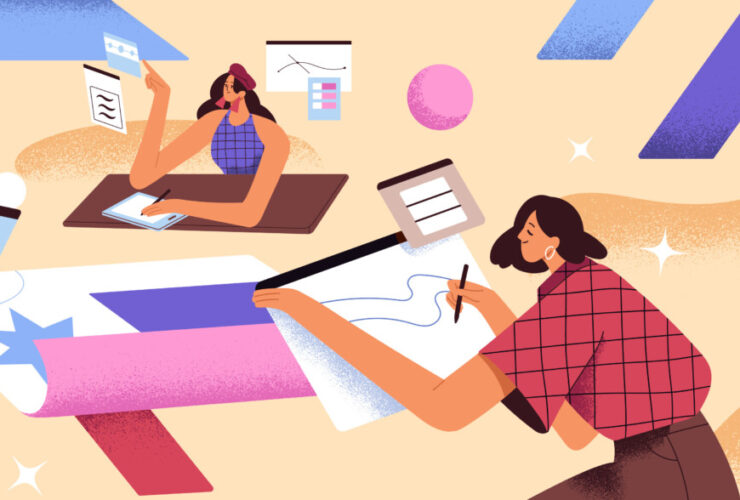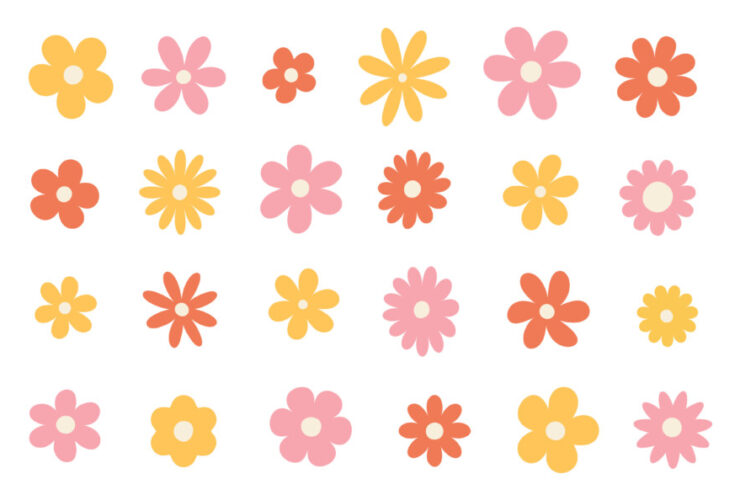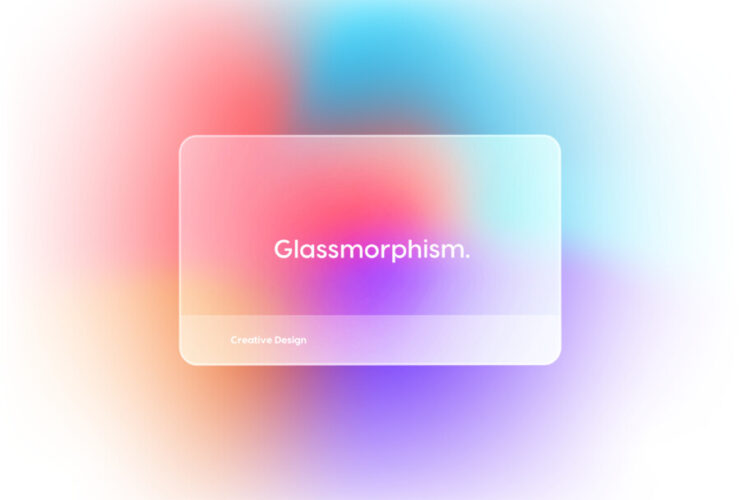写真に光を付け足すことで、作品に深みやドラマを加え、より魅力的なビジュアルを作り出すことが可能です。この記事では、Photoshopを使った光の演出方法を、具体的なチュートリアル動画を通じて4つ紹介します!
なぜ光の演出が重要なのか?
光は、写真やデザインの「物語」を語る大切な要素です。光の方向や強さ、色合いを変えることで、見る人に与える印象や感情がガラリと変わります。ドラマチックな夕暮れ、神秘的な森の中の一瞬、ファンタジー映画のような幻想世界——光を自在に操るテクニックを身につければ、クリエイターとして表現の幅が大きく広がります。
Photoshopで車のヘッドライトを光らせる方法
こちらの動画では、車のヘッドライトを光らせるテクニックを紹介しています。
方法は非常にシンプルで、ヘッドライト部分に黄色や白色の塗りを何層か重ね、レイヤーの合成モードを「スクリーン」や「ソフトライト」に設定するだけです。さらに、不透明度を調整して光の強度をコントロールし、自然な発光感を演出します。
このテクニックを応用すれば、家のランプや照明、町の街灯なども同じように光らせることができるでしょう。
ワンポイントアドバイス
- 複数の色味(暖色系や青白い光)を試して、シーンに合った光源カラーを選んでみましょう。
- レイヤーマスクを使って光のエリアを徐々にフェードさせれば、実際の光が拡散する様子をより自然に表現できます。
道の白線を光らせる方法
こちらの動画では、道路上の白線を光らせる方法を紹介しています。
基本的な手順は前述のチュートリアルと同様ですが、ここでは白線部分を切り抜き、新しいレイヤーで上から被せ、レイヤーの合成モードを調整します。さらに彩度や色を微調整することで、白線が実際に光っているかのような効果が生まれます。
さらに後半では、人物の足元に光の反射を加えてリアリティのある写真に仕上げるテクニックも紹介されています。
アイデア拡張:シーン全体のストーリーを強化
- 夜の街や霧がかった路面、雨上がりのシーンなど、背景に合わせて光の色味やぼかし具合を変えると、一層ドラマティックな雰囲気が。
- 人物の靴や足元にもわずかに光を反射させることで、光源が実在するかのような立体的な空間表現が可能です。
葉っぱを光らせる方法
こちらの動画では、葉っぱを光らせる方法を紹介しています。
葉っぱ部分を切り抜き、新しいレイヤーを被せた後、レイヤーの合成モードを調整します。彩度や色の微調整を行うことで、葉っぱが自然光を浴びているような、または不思議な光を放っているような効果を生み出します。
さらに後半では、葉っぱの周囲に光の粒子を散りばめることで、より幻想的な雰囲気を演出するテクニックも紹介されています。
テクニックの応用:ファンタジー世界の創造
- 光る葉っぱに加え、宙を舞う微細な光の粒や小さな光る昆虫を合成すれば、童話やファンタジー映画のようなシーンを作り出せます。
- 色相や明度を数パターン試し、深い森の中で差し込む一筋の光や、魔法の森をイメージさせるカラフルな光まで自在に表現してみましょう。
鹿の角を幻想的に光らせる方法
こちらの動画では、鹿の角を光らせる方法を紹介しています。
この方法も基本的な手順は前述のチュートリアルと同じです。鹿の角部分を切り抜き、新しいレイヤーで被せて、レイヤーの合成モードを調整します。
さらに、角の周囲に光の粒を加えたり、画面全体の色味を調整したりすることで、映画のポスターのような幻想的で美しい写真に仕上げています。
発展的なアイデア:光で物語を伝える
- 獲物を求めて森をさまよう神秘的な生き物を描写する場合、光る角は超常的な力を想起させます。
- 光源となるストーリー(異世界からの来訪、精霊の祝福、魔法的な現象)を考えると、作品にさらなる深みと世界観が加わるでしょう。
おわりに
調整レイヤーを駆使すれば、写真の一部を簡単に光らせることができます。これらのテクニックを駆使して、あなたの写真作品に新たな表現を加えてみてください!
光を自在に操るスキルは、表面上の加工にとどまらず、作品全体の世界観やストーリーを底上げします。今回紹介した方法を活用すれば、静止画から物語を感じさせるような躍動感あふれるビジュアルへと進化できます。クリエイティブワークに光の演出を取り入れ、新たな表現の可能性を追求してみましょう。
YouTubeの自動翻訳字幕機能を使うことで、どの動画も日本語字幕で視聴可能です。※自動翻訳のため一部の情報に誤訳や不正確な情報が含まれる可能性があります。Adobeの公式情報などもあわせてご確認いただくことを推奨します。
【設定方法】
①右下の歯車マークを選択
②一旦、字幕は英語を選択します。
③もう一度字幕の設定に行き、「自動翻訳」を選択します。
③スクロールして、日本語を選択すると字幕が日本語表示になります。
↓↓↓ デザイン外注をご検討の方へ ↓↓↓