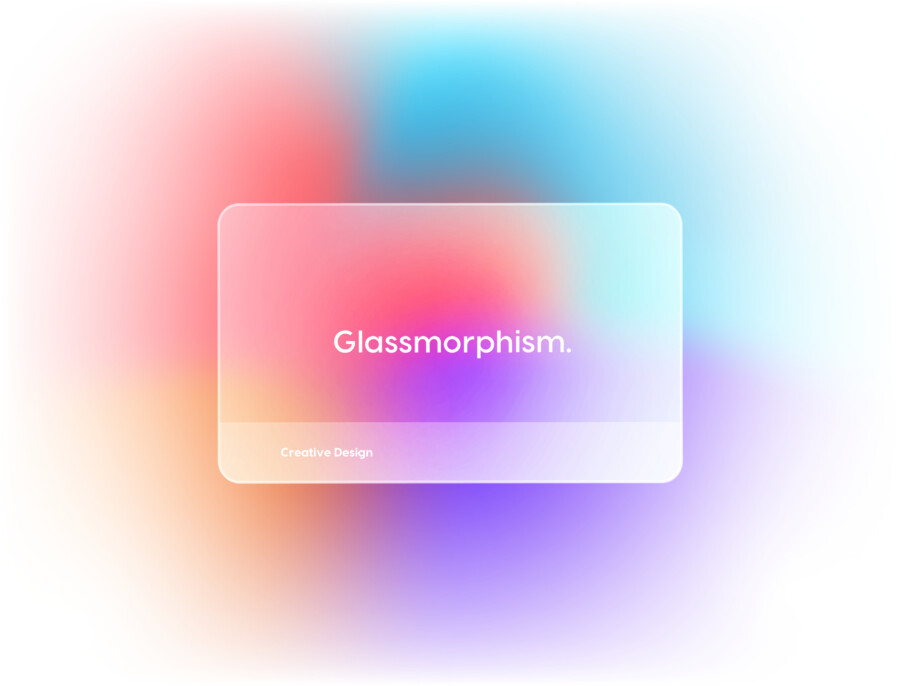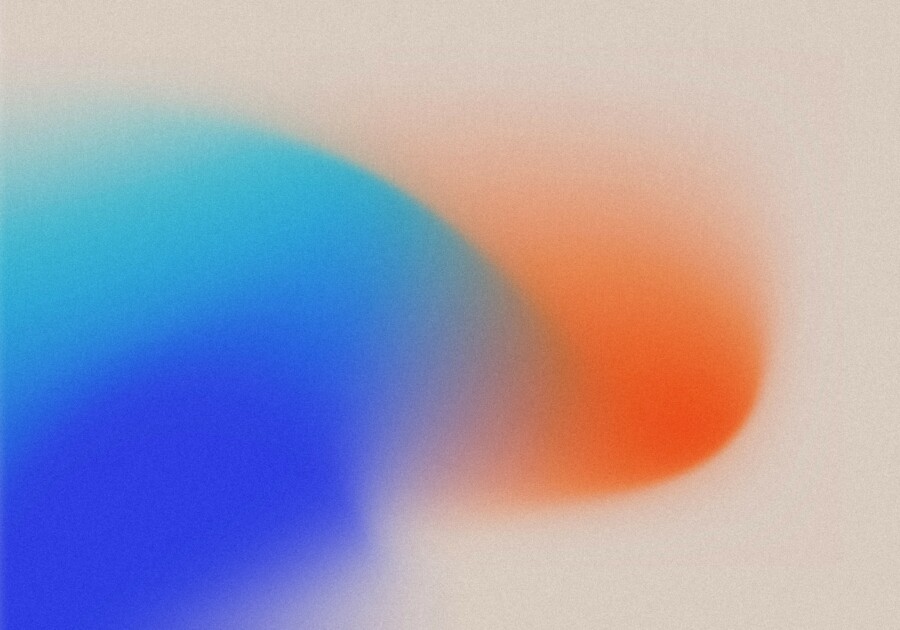
近年のPhotoshopは、AI技術を組み込むことで、従来の手間を劇的に省く新機能を次々と搭載しています。ここで紹介する「ジェネレーティブ塗りつぶし」、「グラデーションツールの進化」、そして「削除ツール」は、その中でも特筆すべき新機能です。これらの機能をマスターすれば、写真補正やデザイン制作の可能性が飛躍的に広がるでしょう。
Photoshopの新機能「ジェネレーティブ塗りつぶし」の全貌
この動画では、Photoshopの新しい機能「ジェネレーティブ塗りつぶし」について詳しく解説されています。「ジェネレーティブ塗りつぶし」機能は、写真から複雑なオブジェクトを消したり、画像を拡張したり、新しい物や背景を生成することが可能になる機能です。
さらに、生成物が元の写真に馴染むように、自動で調整までしてくれるというのですから驚きです。デザイナーをはじめとしたクリティブな仕事に関わる人にとって、ジェネレーティブ塗りつぶし機能は非常に便利なツールになりそうですね。
AIが生み出すシームレスな合成
- 「ジェネレーティブ塗りつぶし」はAIが画像の文脈を理解し、周囲のテクスチャや光源、色味に合わせて自然な合成を自動で行います。
- 風景写真から電柱や看板を消したり、人物写真に小物を追加するなど、従来なら細かなブラシ作業やスタンプツールが必要だった工程が一瞬で完了。
- デザイナーやフォトレタッチャーにとって、アイデア実現までのスピードと柔軟性が飛躍的に向上します。
Photoshopの進化した「グラデーションツール」をマスターしよう
この動画では、Photoshopの新しい「グラデーションツール」の使い方を詳しく解説しています。グラデーションツールは、写真にエフェクトを加えたり、照明を強調したり、イラストにグラデーションを追加したりするのに役立ちます。
この動画では「コンテンツに応じた塗りつぶし」機能を使って画像の背景を拡張する方法も紹介しています。さらに、色の選択やグラデーションの調整など、色彩をコントロールするための新しいハンドルの使用方法も解説しています。写真やデザインをより鮮やかに、そして効果的に表現するために、グラデーションツールは役立ってくれそうです。
ダイナミックな色彩コントロール
- 新しいグラデーションツールでは、色の混ざり合いをリアルタイムで視認しながら微調整できるハンドルが追加されました。
- 「コンテンツに応じた塗りつぶし」機能と組み合わせることで、写真の背景をグラデーションで自然に拡張したり、光の演出を強化することが可能。
- 一つのグラデーションに複数の色を柔軟に追加・削除できるため、求めるイメージに合わせた繊細なカラー表現が簡単に実現できます。
Photoshop初心者向け「削除ツール」の使い方
この動画では、Photoshopの「削除ツール」の使い方を初心者向けに解説しています。写真から不要な要素を取り除いたり、エッジを滑らかにしたりするのに、削除ツールは役立ちます。
ブラシのサイズや圧力を調整する方法、新しいレイヤーを作成して非破壊的に作業する方法など、便利なテクニックも紹介しています。削除ツールの使い方をマスターすれば、写真のレタッチやデジタルアートの作成がより簡単になるという点が魅力的ですね。
シンプルな操作で不要物をスムーズに除去
- ブラシサイズや筆圧感度を調整して、狙った領域を的確に消去。これにより、レタッチ作業がストレスフリーに。
- レイヤーを複製して「非破壊的な編集」を行えば、いつでも元の状態に戻せる安心感が得られます。
- 旅行写真から人混みを消す、商品写真から汚れを消すなど、幅広いシーンで役立つ基本テクニックが凝縮されています。
おわりに
ジェネレーティブ塗りつぶしでオブジェクトを自在に消したり追加したり、進化したグラデーションツールで色彩表現を豊かにし、削除ツールで細部のクリーンアップを簡略化――これらのテクニックを習得すれば、Photoshopでのクリエイティブ作業はさらにスマートに、そして自由度高く行えます。
ぜひこれらの新機能を活用して、デザインや写真表現を新たな次元へと引き上げてみてください。
YouTubeの自動翻訳字幕機能を使うことで、どの動画も日本語字幕で視聴可能です。※自動翻訳のため一部の情報に誤訳や不正確な情報が含まれる可能性があります。Adobeの公式情報などもあわせてご確認いただくことを推奨します。
【設定方法】
①右下の歯車マークを選択
②一旦、字幕は英語を選択します。
③もう一度字幕の設定に行き、「自動翻訳」を選択します。
③スクロールして、日本語を選択すると字幕が日本語表示になります。
↓↓↓ デザイン外注をご検討の方へ ↓↓↓