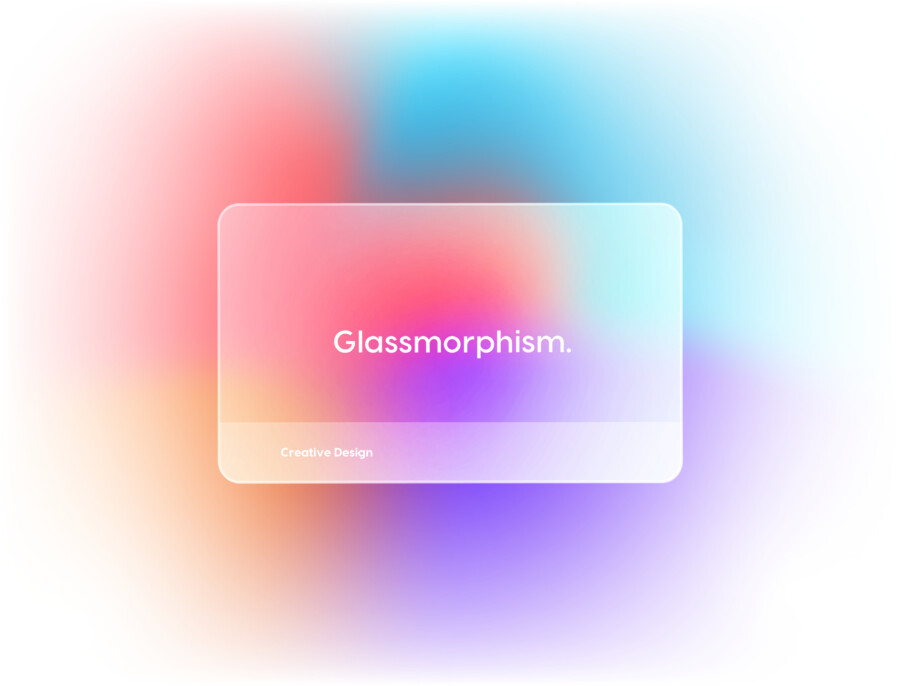Photoshopを使えば、簡単に写真をイラスト風に変えることができます。たとえば、SNSのアイコンやポスター、チラシの挿絵なども、写真を一工夫するだけでアーティスティックなビジュアルに早変わり。手描き風のやわらかな雰囲気や、漫画・アニメ調のポップな仕上げ、さらには紙幣のような独特のテクスチャ表現まで、さまざまなスタイルを自在に試せるのがPhotoshopの強みです。
この記事では、動画で学べる4つのおすすめ加工テクニックを紹介します。どの動画も基本から丁寧に解説しているので、Photoshop初心者の方でも理解しやすく、ちょっとした手持ちの写真を一味違う表情に変えられます。ぜひ、お気に入りの加工方法を見つけて、自分だけのオリジナルイラスト風デザインを楽しんでみてください!
写真をスケッチ風にする方法
こちらの動画では、写真をスケッチ風に加工する方法を紹介しています。まるで鉛筆で描いたような風合いを作り出せるので、アートなポートフォリオやデジタル作品の素材としても活用可能です。モノクロでまとめることで、余計な情報がそぎ落とされ、光と影のコントラストが際立ちます。インテリアアートとして印刷するのもおすすめ。
①画像を開き、レイヤーを複製。
②「色相・彩度」調整レイヤーを追加し、彩度を0にしてモノクロ画像に変換。
③複製したレイヤーを選択し、Ctrl+Iで反転。その後、描画モードを「カラードッジ」に設定。
④「フィルタ」メニューから「ぼかし」→「ガウスぼかし」を選び、スケッチ風の線が現れるまでぼかしの値を調整。
⑤「フィルターギャラリー」から「フォトコピー」フィルタを適用し、描画モードを「ソフトライト」に変更して仕上げる。
ワンポイントアドバイス
- 最終的な線の濃さやタッチは、「レベル補正」や「明るさ・コントラスト」で微調整してみてください。
- 紙質のテクスチャを重ねれば、よりリアルな手描きイラスト感がアップします!
写真を線画風にする方法
こちらの動画では、写真をペン画のような線画風に変える方法を紹介しています。輪郭線だけが強調されることで、アニメーションの背景下絵やコミックのコンセプトアート風に仕上げることも。大まかな手順は以下の通りです。
①画像を開き、「フィルタ」メニューから「輪郭検出」を選択。
②「レベル補正」でコントラストを調整し、線画風のディテールを強調する。
③不要な部分をマスクを使って除去し仕上げる。
ワンポイントアドバイス
- 「輪郭検出」後の線はやや荒くなる場合があります。レイヤーマスクを使って不要なノイズを丁寧に消せば、クリアな線画に近づきます。
- カラーの背景やグラデーションマップを追加して、モダンなポップアート風にアレンジするなど、応用範囲は無限大です。
写真をカートゥーン風に変える方法
こちらの動画では、写真をカートゥーン(アニメ・漫画)風に変える方法を紹介しています。ビビッドな配色や黒い輪郭線で、ポップなキャラクターイラストのようなイメージが手軽に実現。SNSアイコンやポスター、ステッカーなど、カジュアルで親しみやすいグラフィックが欲しいときにぴったりです。大まかな手順は以下の通りです。
①画像を開き、レイヤーを複製。
②「色相・彩度」調整レイヤーを追加し、彩度を0にしてモノクロ画像に変換。
③調整レイヤーを作成し、描画モードを「ハードミックス」に設定。カートゥーンの色合いを作り出すために、黒、白、黄色、赤の4色を選択。
④「油彩」フィルターを適用し、シャドウやハイライトを調整してよりコミック風に仕上げる。
ワンポイントアドバイス
- 「油彩」フィルターで線の柔らかさやカラーの境界を滑らかにすることで、より手描きの漫画風タッチに近づけられます。
- カラーリングをカスタムすることで、ポップアート風や、80’sアニメ調、スポンジ・ブラシを使ったパステル画風など、表現の幅がさらに広がります。
写真をお札風のイラストに変える方法
こちらの動画では、写真をお札に描かれているような彫刻風イラストに変える方法を紹介しています。緻密な線とモノクロ調のコントラストで、クラシカルかつユニークな表現が可能。ヴィンテージポスターやトラディショナルな雰囲気のデザインにも最適です。大まかな手順は以下の通りです。
①画像を開き、レイヤーを複製。
②「色相・彩度」調整レイヤーを追加し、彩度を0にしてモノクロ画像に変換。
③カラー調整レイヤーを作成し、明度を50に設定。
④「フィルターギャラリー」から「ハーフトーンパターン」を適用し、パターンタイプを「ドット」に変更。
⑤「ぎざぎざのエッジ」を使用してシャドウとハイライトを調整し、彫刻のような質感を強調。
⑥「グラデーションマップ」で色味を調整して仕上げる。
ワンポイントアドバイス
- 最終的な仕上がりに、薄い紙や古い紙のテクスチャを重ねると、より紙幣らしい質感が出ます。
- また、微妙にグリーンがかったセピアカラーなど、実在のお札に近い色合いにすると、リアリティが増して楽しめます。
おわりに
Photoshopを使えば、写真を様々なイラスト風に加工することができます。上記のテクニックはほんの一例で、組み合わせやフィルターの微調整次第で表現は無限大。
自分のデザインニーズに合わせて、スケッチ、線画、カートゥーン、そしてお札風と、さまざまなスタイルを試してみてください。慣れてくると、独自のテイストをミックスしてオリジナルのイラスト風エフェクトを生み出すこともできるようになります。ぜひこの機会に多彩な加工方法を習得し、作品の幅を大きく広げてみてください!
YouTubeの自動翻訳字幕機能を使うことで、どの動画も日本語字幕で視聴可能です。※自動翻訳のため一部の情報に誤訳や不正確な情報が含まれる可能性があります。Adobeの公式情報などもあわせてご確認いただくことを推奨します。
【設定方法】
①右下の歯車マークを選択
②一旦、字幕は英語を選択します。
③もう一度字幕の設定に行き、「自動翻訳」を選択します。
③スクロールして、日本語を選択すると字幕が日本語表示になります。
↓↓↓ デザイン外注をご検討の方へ ↓↓↓