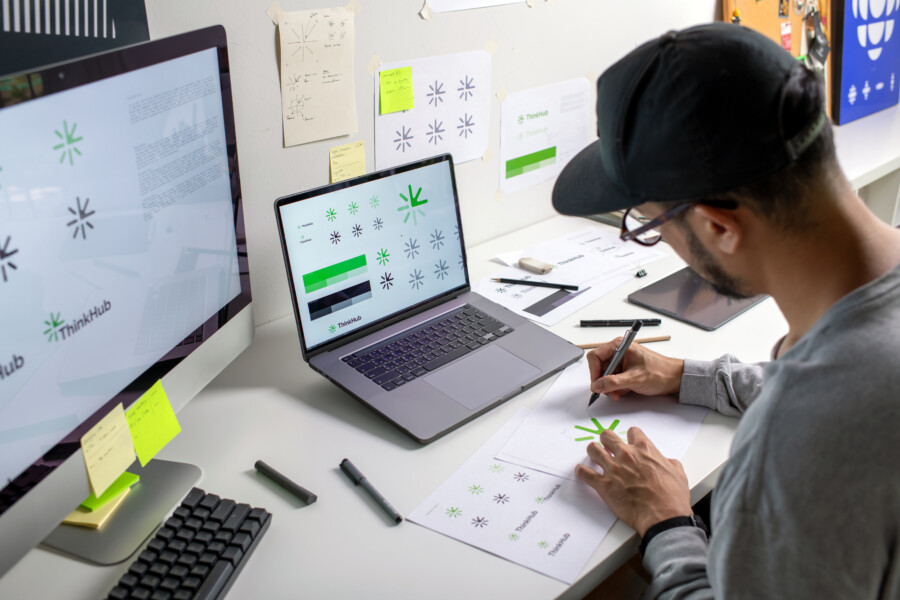PhotoshopのAI機能を活用すれば、簡単に写真の合成ができるようになります。この記事では、Photoshopの「生成塗りつぶし」や「生成拡張」機能を使用した画像合成のチュートリアル動画を3つ紹介します。誰でも簡単に試せるテクニックばかりなので、ぜひチェックしてみてください!
2つの画像を自然に合成する方法
こちらの動画では、「生成塗りつぶし」機能を活用し、異なる画像を一つに合成する方法を学べます。動画内では、自撮り写真とエッフェル塔の写真を組み合わせて、まるでその場で撮影したようなリアルな仕上がりにするテクニックを紹介しています。
大まかな手順は以下の通りです。
①Photoshopで合成する2枚の写真(1枚目: 自撮り写真、2枚目: エッフェル塔の写真)を開く
②「なげなわツール」を使用して、合成したいエリアを選択
③「生成塗りつぶし」をクリックし、何も入力せずに「生成」を開始する
背景を自然に拡張するテクニック
こちらの動画では、「生成拡張」機能を活用し、縦長の写真を横長へ変換する方法を解説しています。写真の構図を自由に変更できるため、風景写真やポートレートの表現の幅が大きく広がります。
大まかな手順は以下の通りです。
①「切り抜きツール」を使用し、オプションバーから「生成拡張」を選択
②切り抜き比率を「16:9」に設定
③画像の端をドラッグして拡張し、Enterキーを押して確定
画像内に新たなオブジェクトを追加する方法
こちらの動画では、「生成塗りつぶし」機能を活用し、何もない場所にリアルなオブジェクトを追加する手法を解説しています。
動画内では、何もない空間にクラシックカーを配置したり水面を加えたりすることで、より印象的なビジュアルを作成しています。
動画内で紹介されている手順は、以下の通りです。
①合成したい写真を開く
②「なげなわツール」でエリアを選択し、「クラシックカー 1950年代」と入力。AIが自動的に車と自然な影を追加してくれる
③別の選択範囲を作成し、「青い水面のリフレクションプール」と入力。AIが違和感のない青い池を追加してくれる
④空の一部を選択し、「雲」と入力。AIがリアルな光の当たり方を再現しながら雲を配置してくれる
Photoshopの最新AI機能を使えば、これまで時間がかかっていた画像合成が、たった数クリックで完成します。ぜひ試してみてください!
↓↓↓ AI活用のデザイン等をご検討の方へ ↓↓↓
↓↓↓ その他デザイン外注をご検討の方へ ↓↓↓
最後までお読みいただきありがとうございます。共感する点・面白いと感じる点等がありましたら、【いいね!】【シェア】いただけますと幸いです。ブログやWEBサイトなどでのご紹介は大歓迎です!(掲載情報や画像等のコンテンツは、当サイトまたは画像制作者等の第三者が権利を所有しています。転載はご遠慮ください。)